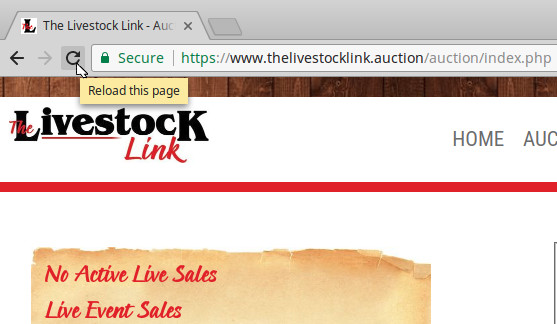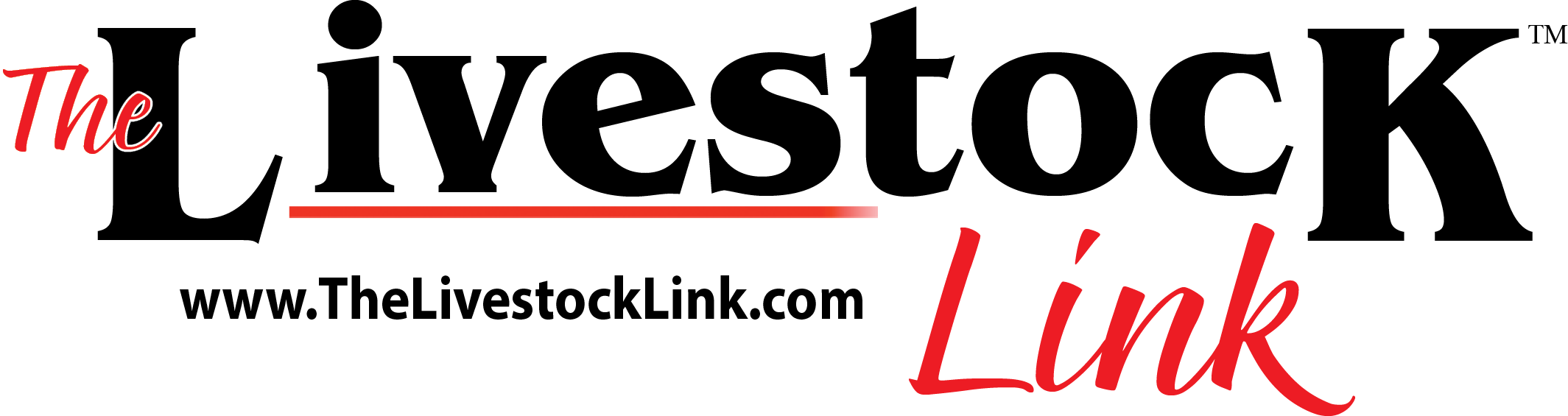Chrome Flash Guide
Step 1
Find and click on the Green Paddlelock icon in the Address Bar.
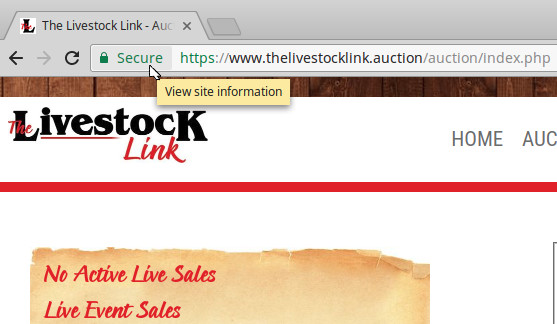
Step 2
In the drop out menu that opens, look for an entry labled Flash.
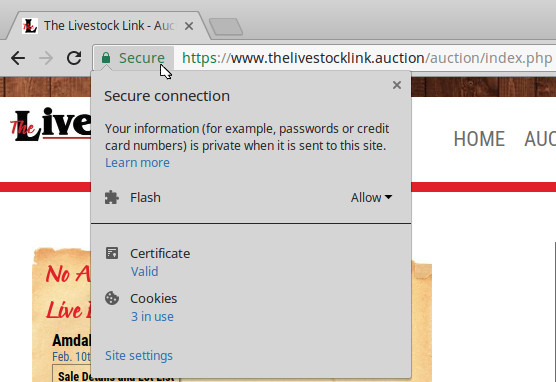
Step 3
If you see it, clock on the "drop down" to the right, and select "Always allow on this site."
This value may be different on your computer / version on Chrome, the important key word is Allow.
If you found Flash in the "pull down" please skip to step 7, if not continue to step 4..
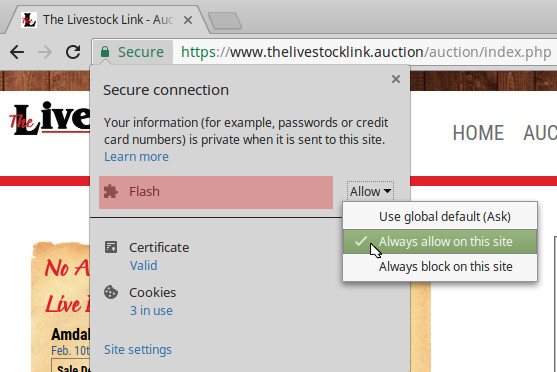
Step 4
If you did not see flash in the "drop out," find and click on Site Settings, this will open and bring you to a new tab / page.
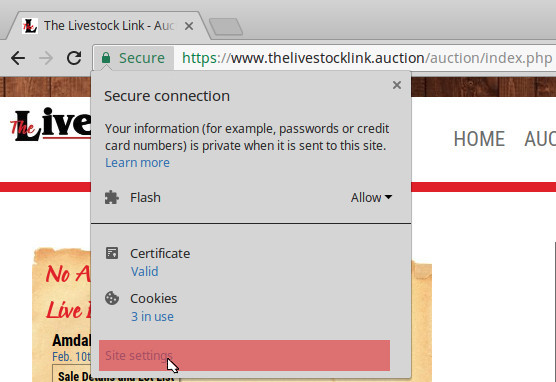
Step 5
In the new tab / page, find the entry for Flash about half way through the list.
Find the "drop down" to the right of it, click on it and set it to "Allow"
This value may be different on your computer / version on Chrome, the important key word is Allow.
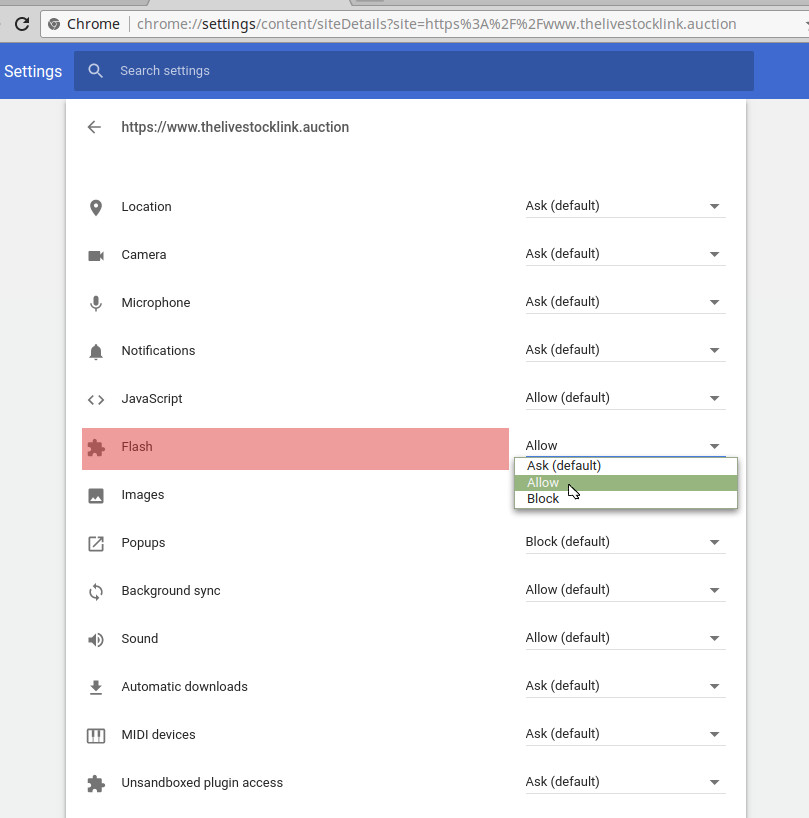
Step 6
Once you have Flash set to Allow close the setting tab by clicking the X.
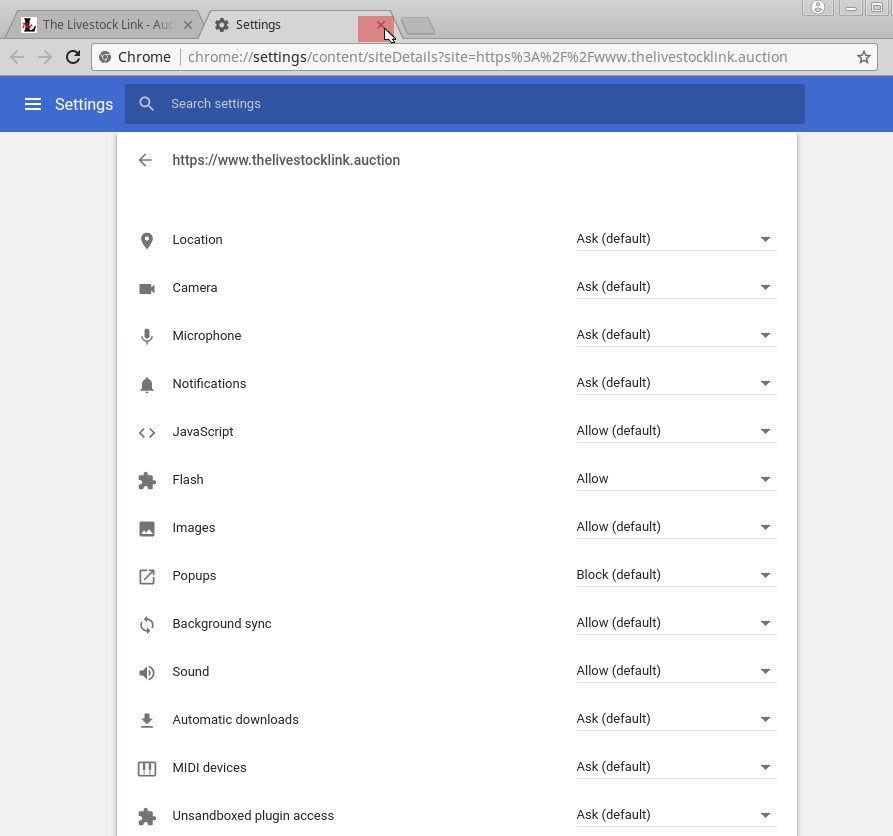
Step 7
You should be automatically taken back to the The Livestock Link, once there, press the Reload / Refresh button so that the new Flash settings are used.